I’m in the middle of my annual certificate renewal for the West Wind site and I can honestly say that I hate IIS’s certificate system. When it works it’s fine, but when it doesn’t man can it be a pain. Because I deal with public certificates on my site merely once a year, and you have to perform the certificate dance just the right way, I seem to run into some sort of trouble every year, thinking that Microsoft surely must have addressed the issues I ran into previously – HA! Not so.
Don’t ever use the Renew Certificate Feature in IIS!
The first rule that I should have never forgotten is that certificate renewals in IIS (7 is what I’m using but I think it’s no different in 7.5 and 8), simply don’t work if you’re submitting to get a public certificate from a certificate authority.
I use DNSimple for my DNS domain management and SSL certificates because they provide ridiculously easy domain management and good prices for SSL certs – especially wildcard certificates, which is what I use on west-wind.com.
Certificates in IIS can be found pegged to the machine root. If you go into the IIS Manager, go to the machine root the tree and then click on certificates and you then get various certificate options:
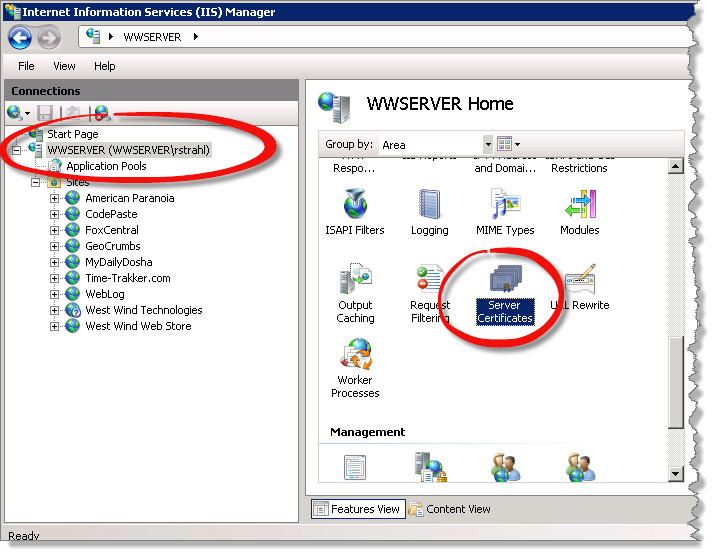
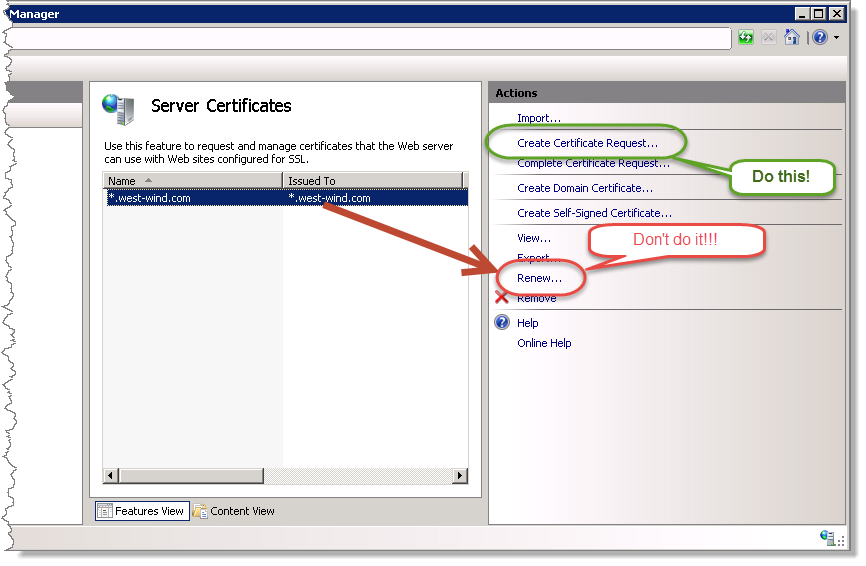
Both of these options create a new Certificate request (CSR), which is just a text file. But if you’re silly enough like me to click on the Renew button on your old certificate, you’ll find that you end up generating a very long Certificate Request that looks nothing like the original certificate request and the format that’s used for this is not accepted by most certificate authorities. While I’m not sure exactly what the problem is, it simply looks like IIS is respecting none of your original certificate bit size choices and is generating a huge certificate request that is 3 times the size of a ‘normal’ certificate request. The end result is (and I’ve done this at least twice now) is that the certificate processor is likely to fail processing those renewals.
Always create a new Certificate
While it’s a little more work and you have to remember how to fill out the certificate request properly, this is the safe way to make sure your certificate generates properly.
First comes the Distinguished Name Properties dialog:
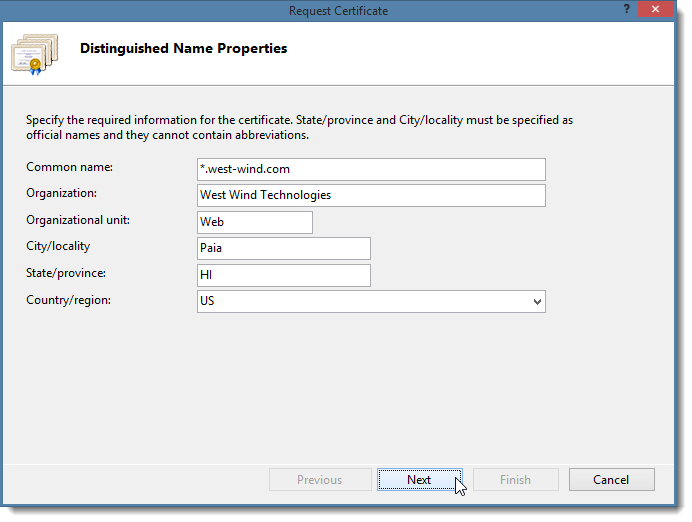
Ah yes you have to love the nomenclature of this stuff. Distinguished name, Common name – WTF is a common name? It doesn’t look common to me!
Make sure this form gets filled out correctly.
Common Name
This is the domain name of the Web site. In my case I’m creating a wildcard certificate so I’m using the * prefix. If you’re purchasing a certificate for a specific domain use www.west-wind.com or store.west-wind.com for example. Make sure this matches the EXACT domain you’re trying to use secure access on because that’s all the certificate is going to work on unless you get a wildcard certificate.
Organization
Is the name of your company or organization. Depending on the kind of certificate you purchase this name will show up on your certificate. Most low end SSL certificates (ie. those that cost under $100 for single domains) don’t list the organization, the higher signature certificates that also require extensive validation by the cert authority do. Regardless you should make sure this matches the right company/organization.
Organizational Unit
This can be anything. Not really sure what this is for, but traditionally I’ve always set this to Web because – well this is a Web thing after all right? I’ve never seen this used anywhere that I can tell other than to internally reference the cert.
State and Country
Pretty obvious. Should reflect the location of the business/organization/person or site.

Next you have to configure the bit size used for the certificate:
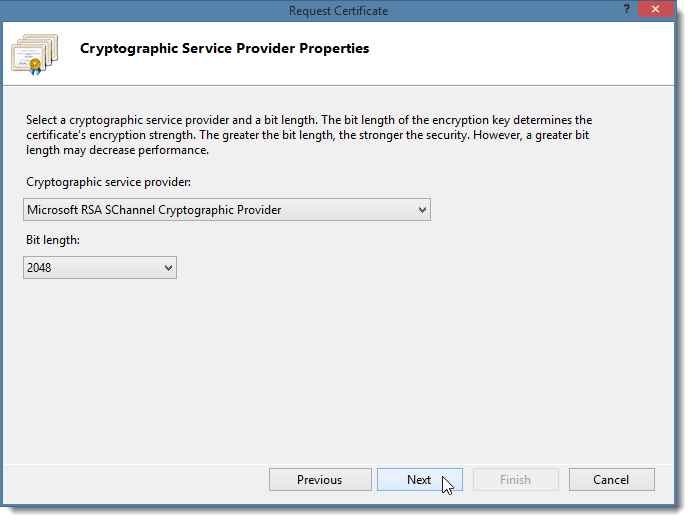
The default on this dialog is 1024, but I’ve found that most providers these days request a minimum bit length of 2048, as did my DNSimple provider. Again check with the provider when you submit to make sure. Bit length mismatches can cause problems if you use a size that isn’t supported by the provider. I had that happen last year when I submitted my CSR and it got rejected quite a bit later, when the certs usually are issued within an hour or less.
When you’re done here, the certificate is saved to disk as a .txt file and it should look something like this (this is a 2048 bit length CSR):
-----BEGIN NEW CERTIFICATE REQUEST-----
MIIEVGCCAz0CAQAwdjELMAkGA1UEBhMCVVMxDzANBgNVBAgMBkhhd2FpaTENMAsG
A1UEBwwEUGFpYTEfMB0GA1UECgwWV2VzdCBXaW5kIFRlY2hub2xvZ2llczEMMAoG
B1UECwwDV2ViMRgwFgYDVQQDDA8qLndlc3Qtd2luZC5jb20wggEiMA0GCSqGSIb3
DQEBAQUAA4IBDwAwggEKAoIBAQDIPWOFMkMVRp2Ftj9w/cCVV4OYYhoZYtl+8lTk
oqDwKca0xWHLgioX/9v0rZLS6a82MHqKEBxVXu+cuCmSE4AQtB/1YH9lS4tpc/be
OZDvnTotP6l4MCEzzAfROcw4CiIg6X0RMSnl8IATAvv2V5LQM9TDdt9oDdMpX2IY
+vVC9RZ7PMHBmR9kwI2i/lrKitzhQKaHgpmKcRlM6iqpALUiX28w5HJaDKK1MDHN
607tyFJLHijuJKx7PdTqZYf50KkC3NupfZ2avVycf18Q13jHWj59tvwEOczoVzRL
l4LQivAqbhyiqMpWnrZunIOUZta5aGm+jo7O1knGWJjxuraTAgMBAAGgggGYMBoG
CisGAQQBgjcNAgMxDBYKNi4yLjkyMDAuMjA0BgkrBgEEAYI3FRQxJzAlAgEFDAZS
QVNYUFMMC1JBU1hQU1xSaWNrDAtJbmV0TWdyLmV4ZTByBgorBgEEAYI3DQICMWQw
YgIBAR5aAE0AaQBjAHIAbwBzAG8AZgB0ACAAUgBTAEEAIABTAEMAaABhAG4AbgBl
AGwAIABDAHIAeQBwAHQAbwBnAHIAYQBwAGgAaQBjACAAUAByAG8AdgBpAGQAZQBy
AwEAMIHPBgkqhkiG9w0BCQ4xgcEwgb4wDgYDVR0PAQH/BAQDAgTwMBMGA1UdJQQM
MAoGCCsGAQUFBwMBMHgGCSqGSIb3DQEJDwRrMGkwDgYIKoZIhvcNAwICAgCAMA4G
CCqGSIb3DQMEAgIAgDALBglghkgBZQMEASowCwYJYIZIAWUDBAEtMAsGCWCGSAFl
AwQBAjALBglghkgBZQMEAQUwBwYFKw4DAgcwCgYIKoZIhvcNAwcwHQYDVR0OBBYE
FD/yOsTbXE+GVFCFMmldzQvyloz9MA0GCSqGSIb3DQEBBQUAA4IBAQCK6LlsCuIM
1AU0niB6QZ9v0FTsGFxP1dYvVUnJyY6VEKNiGFiQjZac7UCs0p58yScdXWEFOE8V
OsjAYD3xYNc05+ckyD67UHRGEUAVB9RBvbKW23KeR/8kBmEzc8PemD52YOgExxAJ
57xWmAwEHAvbgYzQvhO8AOzH3TGvvHbg5UKM1pYgNmuwZq5DkL/IDoeIJwfk/wrI
wghNTuxxIFgbH4YrgLgv4PRvrS/LaTCRBdboaCgzATMczaOb1nd/DVNR+3fCtMhM
W0psTAjzRbmXF3nJyAQa7jF/52gkY0RfFX2lG5tJnG+XDsVNvKNvh9Qa5Tlmkm06
ILKCm9ciWCKk
-----END NEW CERTIFICATE REQUEST-----
You can take that certificate request and submit that to your certificate provider. Since this is base64 encoded you can typically just paste it into a text box on the submission page, or some providers will ask you to upload the CSR as a file.
What does a Renewal look like?
Note the length of the CSR will vary somewhat with key strength, but compare this to a renewal request that IIS generated from my existing site:
-----BEGIN NEW CERTIFICATE REQUEST-----
MIIPpwYFKoZIhvcNAQcCoIIPmDCCD5QCAQExCzAJBgUrDgMCGgUAMIIIqAYJKoZI
hvcNAQcBoIIImQSCCJUwggiRMIIH+gIBADBdMSEwHwYDVQQLDBhEb21haW4gQ29u
dHJvbCBWYWxpFGF0ZWQxHjAcBgNVBAsMFUVzc2VudGlhbFNTTCBXaWxkY2FyZDEY
MBYGA1UEAwwPKi53ZXN0LXdpbmQuY29tMIGfMA0GCSqGSIb3DQEBAQUAA4GNADCB
iQKBgQCK4OuIOR18Wb8tNMGRZiD1c9X57b332Lj7DhbckFqLs0ys8kVDHrTXSj+T
Ye9nmAvfPpZmBtE5p9qRNN79rUYugAdl+qEtE4IJe1bRfxXzcKa1SXa8+TEs3zQa
zYSmcR2dDuC8om1eAdeCtt0NnkvANgm1VLwGOor/UHMASaEhCQIDAQABoIIG8jAa
BgorBgEEAYI3DQIDMQwWCjYuMi45MjAwLjIwNAYJKwYBBAGCNxUUMScwJQIBBQwG
UkFTWFBTDAtSQVNYUFNcUmljawwLSW5ldE1nci5leGUwZgYKKwYBBAGCNw0CAjFY
MFYCAQIeTgBNAGkAYwByAG8AcwBvAGYAdAAgAFMAdAByAG8AbgBnACAAQwByAHkA
cAB0AG8AZwByAGEAcABoAGkAYwAgAFAAcgBvAHYAaQBkAGUAcgMBADCCAQAGCSqG
SIb3DQEJDjGB8jCB7zAOBgNVHQ8BAf8EBAMCBaAwDAYDVR0TAQH/BAIwADA0BgNV
HSUELTArBggrBgEFBQcDAQYIKwYBBQUHAwIGCisGAQQBgjcKAwMGCWCGSAGG+EIE
ATBPBgNVHSAESDBGMDoGCysGAQQBsjEBAgIHMCswKQYIKwYBBQUHAgEWHWh0dHBz
Oi8vc2VjdXJlLmNvbW9kby5jb20vQ1BTMAgGBmeBDAECATApBgNVHREEIjAggg8q
Lndlc3Qtd2luZC5jb22CDXdlc3Qtd2luZC5jb20wHQYDVR0OBBYEFEVLAyO8gDiv
lsfovKrx9mHPyrsiMIIFMAYJKwYBBAGCNw0BMYIFITCCBR0wggQFoAMCAQICEQDu
1E1T5Jvtkm5LOfSHabWlMA0GCSqGSIb3DQEBBQUAMHIxCzAJBgNVBAYTAkdCMRsw
GQYDVQQIExJHcmVhdGVyIE1hbmNoZXN0ZXIxEDAOBgNVBAcTB1NhbGZvcmQxGjAY
BgNVBAoTEUNPTU9ETyBDQSBMaW1pdGVkMRgwFgYDVQQDEw9Fc3NlbnRpYWxTU0wg
Q0EwHhcNMTQwNTA3MDAwMDAwWhcNMTUwNjA2MjM1OTU5WjBdMSEwHwYDVQQLExhE
b21haW4gQ29udHJvbCBWYWxpZGF0ZWQxHjAcBgNVBAsTFUVzc2VudGlhbFNTTCBX
aWxkY2FyZDEYMBYGA1UEAxQPKi53ZXN0LXdpbmQuY29tMIIBIjANBgkqhkiG9w0B
AQEFAAOCAQ8AMIIBCgKCAQEAiyKfL66XB51DlUfm6xXqJBcvMU2qorRHxC+WjEpB
amvg8XoqNfCKzDAvLMbY4BLhbYCTagqtslnP3Gj4AKhXqRKU0n6iSbmS1gcWzCJM
CHufZ5RDtuTuxhTdJxzP9YqZUfKV5abWQp/TK6V1ryaBJvdqM73q4tRjrQODtkiR
PfZjxpybnBHFJS8jYAf8jcOjSDZcgN1d9Evc5MrEJCp/90cAkozyF/NMcFtD6Yj8
UM97z3MzDT2JPDoH3kAr3cCgpUNyQ2+wDNCnL9eWYFkOQi8FZMsZol7KlZ5NgNfO
a7iZMVGbqDg6rkS//2uGe6tSQJTTs+mAZB+na+M8XT2UqwIDAQABo4IBwTCCAb0w
HwYDVR0jBBgwFoAU2svqrVsIXcz//CZUzknlVcY49PgwHQYDVR0OBBYEFH0AmLiL
RSEL9+sQD/n5O4N7/nnqMA4GA1UdDwEB/wQEAwIFoDAMBgNVHRMBAf8EAjAAMDQG
A1UdJQQtMCsGCCsGAQUFBwMBBggrBgEFBQcDAgYKKwYBBAGCNwoDAwYJYIZIAYb4
QgQBME8GA1UdIARIMEYwOgYLKwYBBAGyMQECAgcwKzApBggrBgEFBQcCARYdaHR0
cHM6Ly9zZWN1cmUuY29tb2RvLmNvbS9DUFMwCAYGZ4EMAQIBMDsGA1UdHwQ0MDIw
MKAuoCyGKmh0dHA6Ly9jcmwuY29tb2RvY2EuY29tL0Vzc2VudGlhbFNTTENBLmNy
bDBuBggrBgEFBQcBAQRiMGAwOAYIKwYBBQUHMAKGLGh0dHA6Ly9jcnQuY29tb2Rv
Y2EuY29tL0Vzc2VudGlhbFNTTENBXzIuY3J0MCQGCCsGAQUFBzABhhhodHRwOi8v
b2NzcC5jb21vZG9jYS5jb20wKQYDVR0RBCIwIIIPKi53ZXN0LXdpbmQuY29tgg13
ZXN0LXdpbmQuY29tMA0GCSqGSIb3DQEBBQUAA4IBAQBqBfd6QHrxXsfgfKARG6np
8yszIPhHGPPmaE7xq7RpcZjY9H+8l6fe4jQbGFjbA5uHBklYI4m2snhPaW2p8iF8
YOkm2V2hEsSTnkf5/flw9mZtlCFEDFXSsBxBdNz8RYTthPMu1h09C0XuDB30sztg
nR692FrxJN5/bXsk+MC9nEweTFW/t2HW+XZ8bhM7vsAS+pZionR4MyuQ0mYIt/lD
csZVZ91KxTsIm8rNMkkYGFoSIXjQ0+0tCbxMF0i2qnpmNRpA6PU8l7lxxvPkplsk
9KB8QIPFrR5p/i/SUAd9vECWh5+/ktlcrfFP2PK7XcEwWizsvMrNqLyvQVNXSUPT
MA0GCSqGSIb3DQEBBQUAA4GBABt/NitwMzc5t22p5+zy4HXbVYzLEjesLH8/v0ot
uLQ3kkG8tIWNh5RplxIxtilXt09H4Oxpo3fKUN0yw+E6WsBfg0sAF8pHNBdOJi48
azrQbt4HvKktQkGpgYFjLsormjF44SRtToLHlYycDHBNvjaBClUwMCq8HnwY6vDq
xikRoIIFITCCBR0wggQFoAMCAQICEQDu1E1T5Jvtkm5LOfSHabWlMA0GCSqGSIb3
DQEBBQUAMHIxCzAJBgNVBAYTAkdCMRswGQYDVQQIExJHcmVhdGVyIE1hbmNoZXN0
ZXIxEDAOBgNVBAcTB1NhbGZvcmQxGjAYBgNVBAoTEUNPTU9ETyBDQSBMaW1pdGVk
MRgwFgYDVQQDEw9Fc3NlbnRpYWxTU0wgQ0EwHhcNMTQwNTA3MDAwMDAwWhcNMTUw
NjA2MjM1OTU5WjBdMSEwHwYDVQQLExhEb21haW4gQ29udHJvbCBWYWxpZGF0ZWQx
HjAcBgNVBAsTFUVzc2VudGlhbFNTTCBXaWxkY2FyZDEYMBYGA1UEAxQPKi53ZXN0
LXdpbmQuY29tMIIBIjANBgkqhkiG9w0BAQEFAAOCAQ8AMIIBCgKCAQEAiyKfL66X
B51DlUfm6xXqJBcvMU2qorRHxC+WjEpBamvg8XoqNfCKzDAvLMbY4BLhbYCTagqt
slnP3Gj4AKhXqRKU0n6iSbmS1gcWzCJMCHufZ5RDtuTuxhTdJxzP9YqZUfKV5abW
Qp/TK6V1ryaBJvdqM73q4tRjrQODtkiRPfZjxpybnBHFJS8jYAf8jcOjSDZcgN1d
9Evc5MrEJCp/90cAkozyF/NMcFtD6Yj8UM97z3MzDT2JPDoH3kAr3cCgpUNyQ2+w
DNCnL9eWYFkOQi8FZMsZol7KlZ5NgNfOa7iZMVGbqDg6rkS//2uGe6tSQJTTs+mA
ZB+na+M8XT2UqwIDAQABo4IBwTCCAb0wHwYDVR0jBBgwFoAU2svqrVsIXcz//CZU
zknlVcY49PgwHQYDVR0OBBYEFH0AmLiLRSEL9+sQD/n5O4N7/nnqMA4GA1UdDwEB
/wQEAwIFoDAMBgNVHRMBAf8EAjAAMDQGA1UdJQQtMCsGCCsGAQUFBwMBBggrBgEF
BQcDAgYKKwYBBAGCNwoDAwYJYIZIAYb4QgQBME8GA1UdIARIMEYwOgYLKwYBBAGy
MQECAgcwKzApBggrBgEFBQcCARYdaHR0cHM6Ly9zZWN1cmUuY29tb2RvLmNvbS9D
UFMwCAYGZ4EMAQIBMDsGA1UdHwQ0MDIwMKAuoCyGKmh0dHA6Ly9jcmwuY29tb2Rv
Y2EuY29tL0Vzc2VudGlhbFNTTENBLmNybDBuBggrBgEFBQcBAQRiMGAwOAYIKwYB
BQUHMAKGLGh0dHA6Ly9jcnQuY29tb2RvY2EuY29tL0Vzc2VudGlhbFNTTENBXzIu
Y3J0MCQGCCsGAQUFBzABhhhodHRwOi8vb2NzcC5jb21vZG9jYS5jb20wKQYDVR0R
BCIwIIIPKi53ZXN0LXdpbmQuY29tgg13ZXN0LXdpbmQuY29tMA0GCSqGSIb3DQEB
BQUAA4IBAQBqBfd6QHrxXsfgfKARG6np8yszIPhHGPPmaE7xq7RpcZjY9H+8l6fe
4jQbGFjbA5uHBklYI4m2snhPaW2p8iF8YOkm2V2hEsSTnkf5/flw9mZtlCFEDFXS
sBxBdNz8RYTthPMu1h09C0XuDB30sztgnR692FrxJN5/bXsk+MC9nEweTFW/t2HW
+XZ8bhM7vsAS+pZionR4MyuQ0mYIt/lDcsZVZ91KxTsIm8rNMkkYGFoSIXjQ0+0t
CbxMF0i2qnpmNRpA6PU8l7lxxvPkplsk9KB8QIPFrR5p/i/SUAd9vECWh5+/ktlc
rfFP2PK7XcEwWizsvMrNqLyvQVNXSUPTMYIBrzCCAasCAQEwgYcwcjELMAkGA1UE
BhMCR0IxGzAZBgNVBAgTEkdyZWF0ZXIgTWFuY2hlc3RlcjEQMA4GA1UEBxMHU2Fs
Zm9yZDEaMBgGA1UEChMRQ09NT0RPIENBIExpbWl0ZWQxGDAWBgNVBAMTD0Vzc2Vu
dGlhbFNTTCBDQQIRAO7UTVPkm+2Sbks59IdptaUwCQYFKw4DAhoFADANBgkqhkiG
9w0BAQEFAASCAQB8PNQ6bYnQpWfkHyxnDuvNKw3wrqF2p7JMZm+SuN2qp3R2LpCR
mW2LrGtQIm9Iob/QOYH+8houYNVdvsATGPXX2T8gzn+anof4tOG0vCTK1Bp9bwf9
MkRP+1c8RW/vkYmUW4X5/C+y3CZpMH5dDTaXBIpXFzjX/fxNpH/rvLzGiaYYL3Cn
OLO+aOADr9qq5yoqwpiYCSfYNNYKTUNNGfYIidQwYtbHXEYhSukB2oR89xD2sZZ4
bOqFjUPgTa5SsERLDDeg3omMKiIXVYGxlqBEq51Kge6IQt4qQV9P9VgInW7cWmKe
dTqNHI9ri3ttewdEnT++TKGKKfTjX9SR8Waj
-----END NEW CERTIFICATE REQUEST-----
Clearly there’s something very different between this an my original request! And it didn’t work. IIS creates a custom CSR that is encoded in a format that no certificate authority I’ve ever used uses. If you want the gory details of what’s in there look at this ServerFault question (thanks to Mika in the comments). In the end it doesn’t matter though – no certificate authority knows what to do with this CSR.
So create a new CSR and skip the renewal. Always!
Use the same Server
Keep in mind that on IIS at least you should always create your certificate on a single server and then when you receive the final certificate from your provider import it on that server. IIS tracks the CSR it created and requires it in order to import the final certificate properly. So if for some reason you try to install the certificate on another server, it won’t work. I’ve also run into trouble trying to install the same certificate twice – this time around I didn’t give my certificate the proper friendly name and IIS failed to allow me to assign the certificate to any of my Web sites. So I removed the certificate and tried to import again, only to find it failed the second time around. There are other ways to fix this, but in my case I had to have the certificate re-issued to work – not what you want to do.
Regardless of what you do though, when you import make sure you do it right the first time by crossing all your t’s and dotting your i's– it’ll save you a lot of grief!
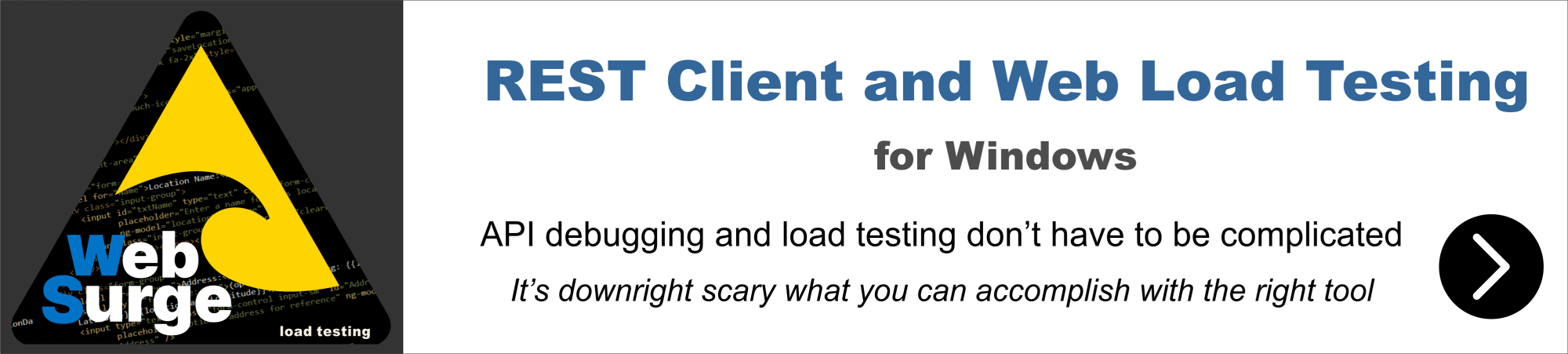
You don’t actually have to use the server that the certificate gets installed on to generate the CSR and first install it, but it is generally a good idea to do so just so you can get the certificate installed into the right place right away. If you have access to the server where you need to install the certificate you might as well use it. But you can use another machine to generated the and install the certificate, then export the certificate and move it to another machine as needed. So you can use your Dev machine to create a certificate then export it and install it on a live server. More on installation and back up/export later.
Installing the Certificate
Once you’ve submitted a CSR request your provider will process the request and eventually issue you a new final certificate that contains another text file with the final key to import into your certificate store.
IIS does this by combining the content in your certificate request with the original CSR.
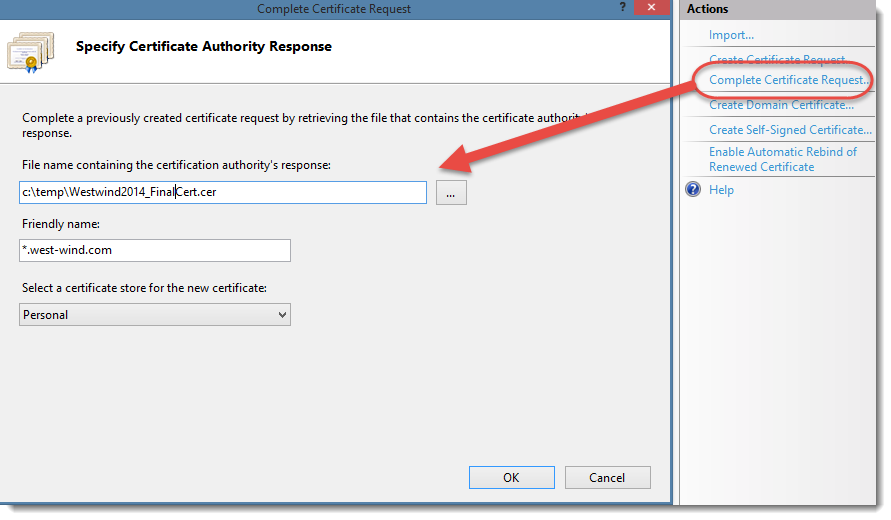
If all goes well your new certificate shows up in the certificate list and you’re ready to assign the certificate to your sites.
Make sure you use a friendly name that matches domain name of your site. So use *.mysite.com or www.mysite.com or store.mysite.com to ensure IIS recognizes the certificate.
I made the mistake of not naming my friendly name this way and found that IIS was unable to link my sites to my wildcard certificate. It needed to have the *. as part of the certificate otherwise the Hostname input field was blanked out.
Changing the Friendly Name
If you by accidentally used an invalid friendly name you can change it later in the Windows certificate store.
- Bring up a Run Box
- Type MMC
- File | Add/Remove Snap In
- Add Certificates | Computer Account | Local Computer
- Drill into Certificates | Personal | Certificates
- Find your Certificate | Right Click | Properties
- Edit the Friendly Name | Click OK
Backing up your Certificate
The first thing you should do once your certificate is successfully installed is to back it up! In case your server crashes or you otherwise lose your configuration this will ensure you have an easy way to recover and reinstall your certificate either on the same server or a different one. If you’re running a server farm or using a wildcard certificate you also need to get the certificate onto other machines and a PFX file import is the easiest way to do this.
To back up your certificate select your certificate and choose Export from the context or sidebar menu:
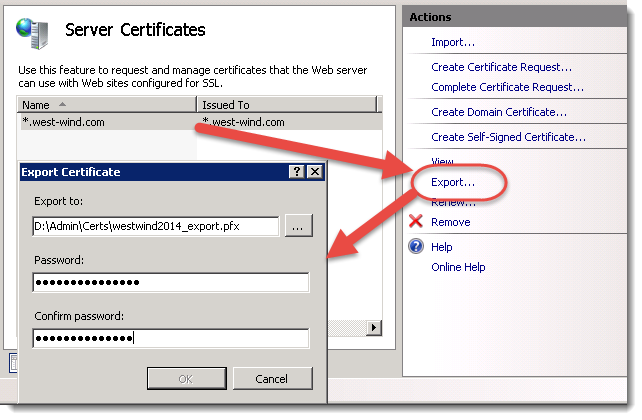
The Export Certificate option allows you to export a password protected binary file that you can import in a single step. You can copy the resulting binary PFX file to back up or copy to other machines to install on.
Importing the certificate on another machine is as easy as pointing at the PFX file and specifying the password. IIS handles the rest.
Assigning a new certificate to your Site
Once you have the new certificate installed, all that’s left to do is assign it to your site.
In IIS select your Web site and bring up the Site Bindings from the right sidebar. Add a new binding for https, bind it to port 443, specify your hostname and pick the certificate from the pick list.
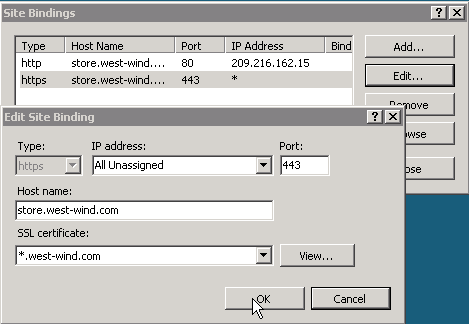
If you’re using a root site make sure to set up your certificate for www.yoursite.com and also for yoursite.com so that both work properly with SSL.
Note that you need to explicitly configure each hostname for a certificate if you plan to use SSL.
Luckily if you update your SSL certificate in the following year, IIS prompts you and asks whether you like to update all other sites that are using the existing cert to the newer cert.
And you’re done.
So what’s the Pain?
So, all of this is old hat and it doesn’t look all that bad right? So what’s the pain here? Well if you follow the instructions and do everything right, then the process is about as straight forward as you would expect it to be. You create a cert request, you import it and assign it to your sites. That’s the basic steps and to be perfectly fair it works well – if nothing goes wrong.
However, renewing tends to be the problem. The first unintuitive issue is that you simply shouldn’t renew but create a new CSR and generate your new certificate from that. Over the years I’ve fallen prey to the belief that Microsoft eventually will fix this so that the renewal creates the same type of CSR as the old cert, but apparently that will just never happen. Booo!
The other problem I ran into is that I accidentally misnamed my imported certificate which in turn set off a chain of events that caused my originally issued certificate to become uninstallable. When I received my completed certificate I installed it and it installed just fine, but the friendly name was wrong. As a result IIS refused to assign the certificate to any of my host headered sites. That’s strike number one. Why the heck should the friendly name have any effect on the ability to attach the certificate???
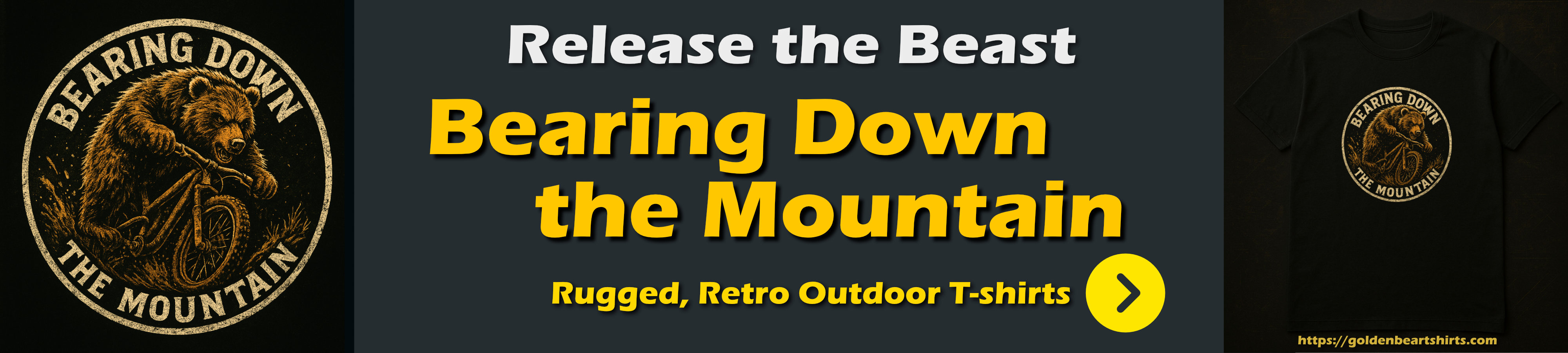
Next I uninstalled the certificate because I figured that would be the easiest way to make sure I get it right. But I found that I could not reinstall my certificate. I kept getting these stop errors:
"ASN1 bad tag value met"
that would prevent the installation from completion. After searching around for this error and reading countless long messages on forums, I found that this error supposedly does not actually mean the install failed, but the list wouldn’t refresh. Commodo has this to say:
Note: There is a known issue in IIS 7 giving the following error: "Cannot find the certificate request associated with this certificate file. A certificate request must be completed on the computer where it was created." You may also receive a message stating "ASN1 bad tag value met". If this is the same server that you generated the CSR on then, in most cases, the certificate is actually installed. Simply cancel the dialog and press "F5" to refresh the list of server certificates. If the new certificate is now in the list, you can continue with the next step. If it is not in the list, you will need to reissue your certificate using a new CSR (see our CSR creation instructions for IIS 7). After creating a new CSR, login to your Comodo account and click the 'replace' button for your certificate.
Not sure if this issue is fixed in IIS 8 but that’s an insane bug to have crop up.
As it turns out, in my case the refresh didn’t work and the certificate didn’t show up in the IIS list after the reinstall. In fact when looking at the certificate store I could see my certificate was installed in the right place, but the private key is missing which is most likely why IIS is not picking it up. It looks like IIS could not match the final cert to the original CSR generated. But again some sort of message to that affect might be helpful instead of ASN1 bad tag value met.
Recovering the Private Key
So it turns out my original problem was that I received the published key, but when I imported the private key was missing. There’s a relatively easy way to recover from this.
If your certificate doesn’t show up in IIS check in the certificate store for the local machine (see steps above on how to bring this up). If you look at the certificate in Certificates/Personal/Certificates make sure you see the key as shown in the image below:
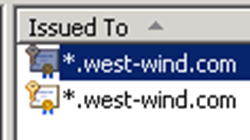
if the key is missing it means that the certificate is missing the private key most likely.
To fix a certificate you can do the following:
- Double click the certificate
- Go to the Details Tab
- Copy down the Serial number
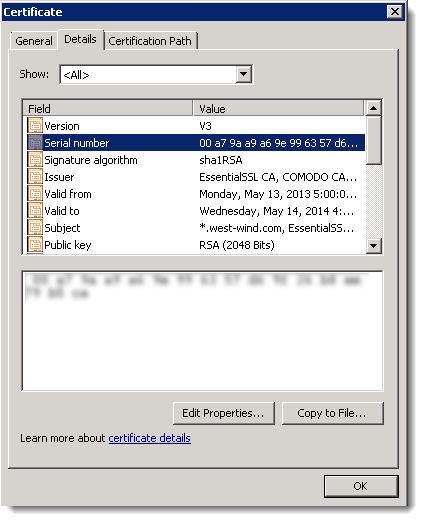
You can copy the serial number from the area blurred out above. The serial number will be in a format like 00 a7 9b a1 a4 9d 91 63 57 d6 9f 26 b8 ee 79 b5 cb and you’ll need to strip out the spaces in order to use it in the next step.
Next open up an Administrative command prompt and issue the following command:
certutil -repairstore my 00a79ba1a49d916357d69f26b8ee79b5cb
You should get a confirmation message that the repair worked. If you now go back to the certificate store you should now see the key icon show up on the certificate. Your certificate is fixed.
Now go back into IIS Manager and refresh the list of certificates and if all goes well you should see all the certificates that showed in the cert store now:
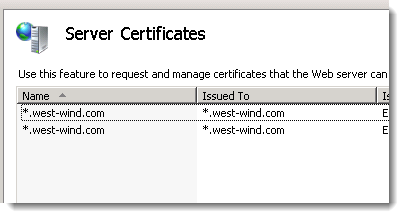
Remember – back up the key first then map to your site…
Summary
I deal with a lot of customers who run their own IIS servers, and I can’t tell you how often I hear about botched SSL installations. When I posted some of my issues on Twitter yesterday I got a hell storm of “me too” responses. I’m clearly not the only one, who’s run into this especially with renewals. I feel pretty comfortable with IIS configuration and I do a lot of it for support purposes, but the SSL configuration is one that never seems to go seamlessly.
This blog post is meant as reminder to myself to read next time I do a renewal. So I can dot my i's and dash my t’s before I get caught in the mess I’m dealing with today. Hopefully some of you find this useful as well.
Other Posts you might also like