I’ve been meaning to buy a new computer for a couple of years now, and I’ve been holding off for a while because frankly there was nothing really out there for high end laptops that was worthwhile to replace my existing machine. Today with the recent release of Haswell chips, it seems manufacturers finally see fit to build higher end laptops, like the Dell XPS 15 that I ended up buying.
I use a single machine for all of my work (plus a Mac mini on the network for some dev related tasks that require a Mac) and while I realize I could get a significantly faster machine in an optimized desktop box I personally hate synching data/work between machines and maintaining multiple boxes and keeping them up to date. So I’m a single machine guy, mainly for the convenience and I’m not regretting that. As a result of that I tend to go for the highest end laptop I’m willing to pay for and that I’m willing to lug around.
My last machine was a late-2010 model XPS 15 and that machine served me well for over three years now – which is longer than most machines I’ve had. In the years since then there simply hasn’t been any technical reason to buy a new machine. But lately the old XPS 15 has been having a few odd fits with Windows 8.1 – video issues with the nVidia drivers crashing frequently, monitors not properly going into sleep mode, as well as the power management going haywire with the machine turning on randomly when on standby or starting up randomly in the middle of the night and then crashing, leaving the machine hung when I arrive in the morning.
So, I started looking around for new machines again, and it seems that finally PC laptop makers have decided to build some nice high end machines again. I recently bought a touch screen and I love the abililty to use touch (yes even in desktop mode), and it’s one of the other reasons I wanted a new machine – touch was not an option for a new machine. I toyed with the idea of getting a MacBook Pro but in the end the lack of touch and the lack of any expandability made me decide against it.
Up until recently finding a decent touch monitor machine in anything but an ultrabook was futile. Luckily though in the Haswell wave of releases, finally laptop makers are coming out with bigger high end machines that are finally tuned a bit better to Windows 8.
The new Dell XPS 15 (9530)
Having had a good and reliable run with Dell XPS machines over the years (this is my third one) this was my first stop to look and the specs of the new XPS 15 are impressive:
- Core™ i7-4702HQ processor (4 cores, 8 threads)
- 16gb of Ram
- 15.6 inch 3200x1800 display
- NVIDIA® GeForce® GT 750M 2GB GDDR5
- 512gb SSD or 1tb HD
- 3 USB ports, HDMI and Display Port, SD
and after looking at some of the competing machines, I found that this one was the one to get. I ordered the middle package with the slow 1tb hard drive and smaller battery, mainly because I already have a 512gb SSD that I can just swap in. The battery I wanted to change, but couldn’t – there appears to be very little to no customization from the stock configurations Dell sells, even calling in.
Ordering – Dell Customer Service is beyond terrible
I ordered my machine in early November. Right off the top I wanted to see if there were potentially some other configuration options available. I didn’t want to pay for the high end SSD since I already have a fast SSD drive that I could swap out. Heck I wanted them to ship me a machine with no HDD at all but that definitely was a no go. But even little things like changing a battery selection wasn’t allowed which sucks. Bad, but this has become standard these days I suppose – the days of tweaking and custom configurations seem to be over, although admittedly machines are much better tuned to my requirements these days. I ended up getting the mid-configuration with the 1tb 5400 rpm drive which I was planning on swapping out immediately.
So I placed my order with the rep I talked to on the phone. I gave them my credit card number, they called back to verify and what not – a tedious and insanely rigid process that took up the better part of half an hour AFTER we’d sealed the deal. Granted if you just place the order online, this goes much smoother, but for calling I ended up saving a bit of money (as seems to be common).
I thought that would be it, but then about a week and a half later I decided to check on my order on the Web site – and found that Dell had unceremoniously cancelled the order. No reason given the order status just changed to Cancelled. I had to call Dell and sit on hold for 20 minutes, after which I was told that a confirmation follow up was not responded to and that the order was cancelled. Sorry nothing we can do about – place again. Uh no…
It turns out that on the day I placed the order GMail had an outage so I couldn’t receive emails right as the order went through. I gave them an alternate email to send the confirmation to, with explicit instructions not to use that email address for anything else. So what do they do? They send the confirmation request email to that email address. Uh huh. Not only that but they also managed to mangle the phone number which they actually called me on originally to confirm the Credit Card authorization by voice. So no phone call either. Instead the entire order was just cancelled. Way to go…
When I called back it took another 30+ minutes to explain the problem and I had to go through 5 levels of call management to get the original price they quoted me as prices had actually gone up bit in the meantime. I was precariously close to just cancelling but after having looked around a bit more for alternatives the other options didn’t look that exciting to me. So I sucked it up and put the order through.
In the end it almost 4 weeks to get the computer shipped to me. Yechhh…
First Impressions
After I got the machine I unpacked it and just fired it up as is just to get a feel for it. When I get a new machine I tend to reinstall everything from scratch so unboxing and firing up is just to kick the tires.
The machine has a sleek all aluminum case – it feels really sturdy. The screen is solidly attached which is important for the touchability – touching the screen has no give and so the touch experience feels solid. Even though the XPS is super slim, it’s not light – this is still a workstation style machine and the weights reflects that, but it is noticable lighter than the old XPS. Dell puts this machine at 4.5 pounds and it feels like it. Power supply is smaller and lighter than my old one so overall travel weight for me should be down by at least a couple of pounds I’d guess. This XPS uses a new power plug so it’s not compatible with older dell adapters.
Right out of the gate, even with the slow hard drive, the new XPS feels really fast. As I mentioned I have the older SandyBridge quad-core XPS 15, which is no slouch, but this machine just feels a lot faster. I ran a few simple benchmarks (Geekbench and NovaBench) and the benchmark numbers actually bore that out – CPU performance was roughly 30% faster than the Sandybridge machine with slow drive performance nearly on par with the SSD in the old machine.
What? Not sure how they’re doing that, but apparently Dell is using a 30gb internal M-SATA to act as a cache for the slow 5400rpm 1tb drive. At least with the drive brand new it managed to keep up with the SSD in the old machine. I suspect the benchmarks managed to hit the cache mostly so this probably wouldn’t bear out in the long run, but still was impressive. Didn’t really care though, as I wasn’t going to keep the big drive in there instead replacing with the SSD.
If you plan to replace the drive keep in mind that this machine has actually two drives: An 30gb m-sata drive and the primary hard disk. By default Dell uses that 30gb as a hidden partition presumably for caching and storing of system stuff. If you replace the drive like I did, you can use that 30 gb drive – I use it to house my Windows Paging Swap file which helps performance overall. It’s also possible to replace the m-Sata drive which effectively allows for two hard disks of any size if you want to spend the cash.
Swapping drives was easy – except for the Toque T5 screw driver required. Replacing the M-SATA drive is a little trickier as it’s buried under the battery, but still easy according to the manual.
The Screen – Beautiful, but maybe too much?
And of course there’s the screen. 3200x1800 whopping pixels better than Retina display. By default Dell ships the machine with font scaling at 150% which makes the screen for the most part feels like a 1080p display, but with the extra pixel density everything is extra sharp. Experimenting with the screen and dropping it into native resolution of 3200x1800 is quite a trip – everything shrinks down to some ridiculously small size. Running raw 3200x1800 with 100% font-sizing is silly sized – but you get an amazing amount of screen real estate. Like running 2 full size instances of Visual Studio side by side :-)
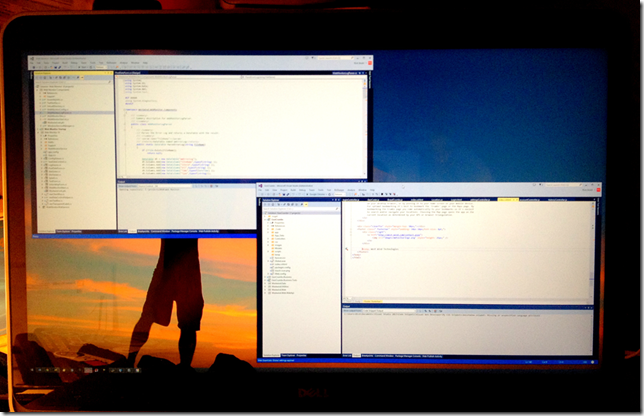
But then nobody in their right mind would want to read anything that small for an extended period of time, so font-bumping is the only option. I played around with settings a bit and with 130% on font size I get a pretty small display that is still usable for me, with a crap load of screen real estate, but I’m not sure I can actually work with that for extended periods of time, so I tend to be at 150%.
Once you start bumping the font-sizes up to a level you can read I bet you’re right back to the a similar size as 1080p with roughly the same screen real-estate. Not much gained there in the end. That leaves sharpness – there’s no doubt the screen is ultra sharp at full on resolution. But even for text, when I compare that to my old 1080p 15” laptop, the difference isn’t exactly mind-blowing even on the old machine the pixel density was at the limit at what I can comfortably read on screen. The biggest benefit for the ultra-hires display then really is graphics and images that are provided in big sizes.
The screen is very reflective which seems to be the case with any touch screen these days, so glare in areas where there is a bright background can be a problem.
Multi-Monitor on Windows 8.1
On it’s own the display is beautiful and workable with the font boosting features, but on my desk I run two desktop monitors out of the laptop. The XPS 15 – like my old one – has HDMI and DisplayPort outputs which I use to drive two 1080p displays. This all works great with three displays in 1080p resolution, but with the ultra-high DPI display of the new XPS doesn’t really work all that well.
The problem is that you can’t easily scale the display for each monitor individually and the settings that you can apply don’t apply to everything – only font-sizing which requires that the applications running support it. Some of Windows itself doesn’t scale up with the ‘larger sizes’. But after a bunch of tweaking I managed to get the 3200x1800 display to run in medium size settings:
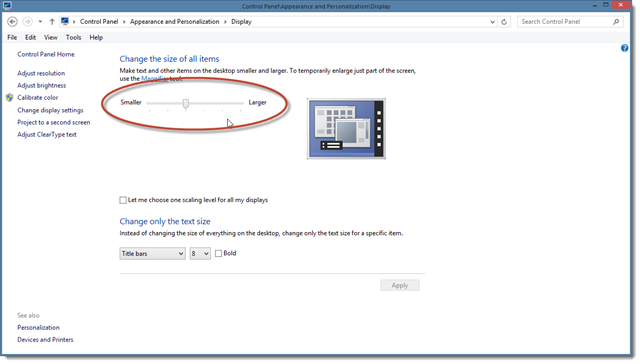
which boosts the font-size enough to be reasonably close to 1080p sizing for windows that plays reasonably nice when dragging things across monitors. But even so the icons on the bottom of the screen (as you can see in the picture above) remain that small to be mere dots. Some applications too (like Adobe products) don’t respect the Windows font sizing overrides so you get pretty much unusable menus. Also when trying to take this screenshot with SnagIt it blacked out all screens but one and zoomed the captured image to gigantic dimensions for capture. Clearly the above is just a hack that needs a better solution.
This isn’t Dell’s fault of course, or the High Res display’s fault, but is a Windows issue that could benefit from some serious improvements.
It also makes me wonder how useful an extreme hi-DPI display really is. For laptop screen 15” usage 1080p is plenty sharp actually – for running in native resolution and still be able to use the machine that’s the limit of how small I want my content. Using High-DPI modes makes things sharper yes, but for 15 inch and smaller displays that’s hardly a huge issue. Until we get higher res displays I feel like ultra high res is just a gimmick at least above a certain point.
Ultimately though – a better solution is needed to deal with multiple resolutions for multiple displays. This experience is terrible. As bad as it sounds, I’ve actually resigned myself to switching the 3200x1800 display to 1080p – because in my multi-monitor setup I actually rarely use the laptop screen. It’s my referral screen where I keep things that I need to look up later usually so it’s more of a holding area. But I prefer actually working on the larger displays. No amount of high-DPI will change that. A larger display is just more appealing plus a heck a lot less strain on the eyes.
I didn’t buy this computer for the high dpi display, and frankly if there would have been an option for lower dpi I probably would have picked that instead. I think it’s good we’re seeing higher resolution displays show up – it’s been so long since higher than 1080p resolutions were even offered. But it’ll take a while for standard sizes to emerge and new monitors at these resolutions to be affordable. I’m not sure if there are any really good solutions to multi-monitor setups with widely different DPI settings.
Intel Graphics Graphics Performance surprise
The machine comes both with Intel HD 4600 graphics and an nVidia card. I noticed when running the benchmarks is that the machine by default runs the Intel HD 4600 graphics card. In fact looking at the nVidia monitor I didn’t see the machine ever really kick on the nVidia card. When running the benchmarks I noticed the benchmarks defaulting to the HD 4600 card and it’s not exactly trivial to tell the system to use the nVidia card. Surprisingly though the performance of that card is significantly better than even my old nVidia card in the older XPS. Seems to me for anything but high end graphics and gaming the HD 4600 video card is sufficient. Even powering that 3200x1800 display seems be no problem for the Intel card. Yeah, for games it won’t be enough, but then I don’t actually play games on my machine, so that’s not a concern. For pushing text around a screen the card is plenty fine.
Keyboard and MousePad
One thing that can be a deal breaker for me is a bad keyboard or bad keyboard layout. Buying a machine online is always a bit sketchy in that you can’t try out the keyboard and mouse. Thankfully though the XPS keyboard works nicely.
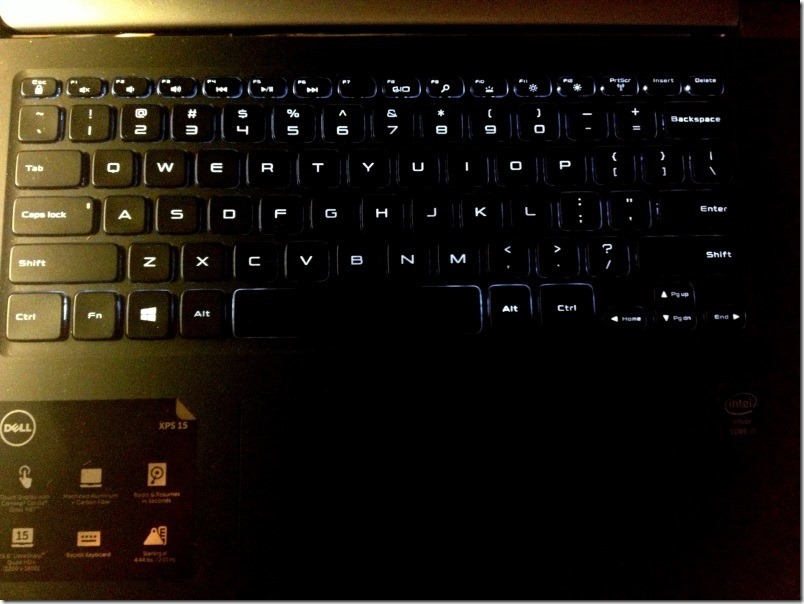
The keys are standard size and feel really nice to type on. There’s not a ton of travel but it’s still comfortable. The only thing I don’t like much is are the extended navigation keys (PgUp/PgDown/Home/End) which require a function key to access. Ctrl-shift-fn-Home is not a fun way to select all text. It’s not ideal, but I can get used to that I suppose.
The keyboard is backlit as you can see which is nice, and the Fx key at the top default to their function key equivalent rather than requiring fn combinations.
The mousepad is pretty good for me although a few people have mentioned that it’s next to unusable. I tend to turn down the mousepad sensitivity quite a bit to avoid accidental clicks while typing and making the mouse pointer super fast to get around the page. I found that this is a requirement if you’re running in super hi-res mode as there’s so much real estate to traverse to get from corner to corner on the screen. I had next to no problems with palm rest clicks while typing which is pretty good given that I tend to have a real hard time with most touch pads. The sensitivity of the pad is not great at least with the Palm rest guard enabled, but it’s decent and totally workable. It’s worthwhile to take some time with the Synaptics driver to configure the mouse driver and set up the supported gestures so that they work for you. With touch gestures are much less important.
Touch Screen
I’ve had an external 27” Acer Touch screen for a while and love the ability to use touch with Windows 8.1. Yes I use touch a lot for browsing and also for clicking and zooming in various applications mostly on the desktop. Having a touch monitor is very nice even if you use the desktop, and especially for Web browsing. The XPS touch screen is wonderful – much more responsive than the Acer monitor is – presumably because the interface is directly wired in instead of the USB connection for the Acer.
Even with touch available, I use very few Metro apps, but I do use some media consumption apps like Netflix where you have to wade through a large amount of content and where the Metro full/split screen interface actually works very well. Most other Metro apps though I just can’t get behind on my desktop. Full screen or even snap screened application just feel awkward on a desktop machine even when I do have touch available. I have no desire to use applications like that, unless I’m in full on consumption mode where I just pick and view. The use case for Metro is simply not right for anything but tablet style applications. Even using things like Evernote or Skype on Metro is painful mainly because even these apps feel very unnatural there. If I could run Metro applications in a window on the desktop then I think I would actually use more of these apps. It’s simply painful to manage Metro apps using the swipe/snap interface on a desktop. I totally see how this makes sense for tablets but for desktop it’s just cumbersome and inefficient.
Still touch is worthwhile and I find myself using it quite a bit.
Sound
One thing that’s really disappointing on this machine is the sound of the speakers. The old XPS 15 had incredible sound – in fact it had better sound than the mid-range desktop speakers I have. Sound on the new XPS is tinny and lacks all the richness that the old one had. This is not really surprising though given that the chassis of this machine is so thin – there’s nowhere to put even remotely decent speakers let alone the subwoofer that the old one had.
I use this machine for Digital Audio Recording of my music too, but of course I run that through a FocusRite Scarlett for DAW operation – and if I really need decent sound I can run the audio out to this an my studio monitors. Still it would be nice to have better sound built-in – I guess crappy sound is the price you pay for ultra-thin hardware.
Paving
To this point I had simply used the Dell configured installation. One nice thing I have to say is that the machine didn’t have a lot of crap ware on it to begin with. If it wouldn’t have been for the SSD drive I needed to install I might have actually left the original machine configured as is with the stock Dell install.
Instead I installed the SSD drive. First problem I ran into is that the XPS use Torque screws (T5 size which is TINY). I didn’t have one that small so I had to run to the hardware store only to find they didn’t have one that size either. I ended up ordering a full set of drivers (because I needed that anyway) on @DamienEdwards suggestion after borrowing the T5 driver from a friend.
The drive in the XPS 15 is an ultra-slim drive, and my existing SSD isn’t. Regardless the SSD did manage to fit into the case.
Another issue I ran into was that the machine doesn’t come with any separate software installation disks. Everything is on the recovery disk partition on the drive. I figured fine I’ll just grab the drivers from the Dell site and go from there. Dell also claims to have a download of the pre-installed software package, but I was unable to ever get there – the site just locks up on the scanning your hardware part and never gets to the download page.
I had a few more embarrassing issues. I wanted to install Windows 8.1 Pro. Dell ships standard, but I wanted to install 8.1 Pro from MSDN. It turns out that this is a lot more difficult than you might think! MSDN doesn’t have a specific Pro download. It has standard download and it has a ‘dual mode’ download. I first tried to install the plain Windows 8.1 download thinking that it would allow me to choose which version to install (like Win 8 and 7) or to pick based on the key I provide. But there was no key request during installation on either of those.
The only way I was able to get this to work was to use the ‘online’ install by using a non-pro install and then create distributable media. Others pointed out on Twitter that I should have been able to upgrade standard to pro with a key, but when I tried that with my MSDN PRO key(s) I was told that this upgrade couldn’t be done without reinstalling.
I finally managed to get the online installer to prompt me for a new windows key at which point I could input my pro key and reinstall from scratch. All in all I ended up installing Windows 3 times before I got this right. Grrr…
Dell Drivers
Once Windows installed I manually installed the Dell drivers. Unfortunately I apparently did not install the drivers in the right order. I missed one of the important chipset drivers all of which should be installed first, before installing some of the other drivers like Sound and the CardReader. As a result the card reader didn’t work at first, and the machine’s fan was continuously running and sounding like jet plane taking off. Sound was terrible as the sound enhancement software which definitely makes a difference wasn’t loading. After some sleuthing and some random re-installation of drivers I found that once all the chipset drivers were installed a re-install of various other drivers solved all the problems. Now thankfully everything is working as it should and the machine is running very quiet.
What really pisses me off though is that Dell has a factory installation download area where supposedly you can download all the software installed on your machine. This would have been handy for this install, but even after various tries in several different browsers I was unable to get passed the scanning your machine dialog on the Dell site. This is beyond lame – just let me get to the damn downloads for this machine.
Dell does have a dedicated download area on the Dell FTP site for this machine too, but the factory software install isn’t there. The direct driver download link is here:
http://ftp.dell.com/published/Pages/xps-15-9530.html
Phew… this was more painful than usual.
Software Install
The rest of course was just software installation which is always a tedious process. I’m a week and a half in and still I find a few programs or a few files that I have on my backups that I need to restore or programs that I need to reinstall.
This time though I automated some of the process by using Chocolatey to install a bunch of stuff automatically. If you haven’t used Chocolatey as a software developer you’re missing out. It’s an easy way to install a large number of development tools and utilities with a simple commandline. It works based on NuGet and shares the simplicity of NuGet.
Chocolately can be bootstrapped using Powershell and then can be used to install most common tools and utilities. Meaning you can automate the process very easily by simply creating a batch file. Once Chocolatey is installed you can install any package simply with something like:
> cinst WestwindWebMonitor
Simply cinst <packagename> and you’re on your way. You can then automate installation very easily by simply dumping a bunch of cinst statements into a batch file.
Here’s my install from scratch batch file:
REM on one line
@powershell -NoProfile -ExecutionPolicy unrestricted -Command "iex
((new-object net.webclient).DownloadString('https://chocolatey.org/install.ps1'))"
&& SET PATH=%PATH%;%systemdrive%\chocolatey\bin
REM Apps
call cinst GoogleChrome
call cinst Firefox
call cinst imgburn
call cinst notepadplusplus.install
call cinst vlc
call cinst filezilla
call cinst skype
call cinst paint.net
call cinst dropbox
call cinst curl
call cinst teamviewer
call cinst evernote
call cinst iTunes
call cinst speccy
call cinst picasa
call cinst Recuva
call cinst WindowsLiveWriter
call cinst tweetdeck
call cinst WestwindWebMonitor
REM DevTools
call cinst git.install
call cinst tortoisegit
call cinst fiddler2
call cinst webpi
call cinst poshgit
call cinst linqpad4
call cinst beyondcompare
call cinst SourceTree
call cinst Ghostscript
REM install after VS.NET is installed
call cinst resharper
call cinst reflector
which gets me a long way towards a configured machine. Not only is all this stuff installed, but by creating this batch file I’m keeping a ‘record’ of what I actually need later. Take a look at my list and look up those items that you don’t know what they might be in the Chocolatey catalog. And you might just want to browse the Chocolatey catalog to see if there are things that you need that I don’t.
What’s left then is commercial installations. My main ones are Visual Studio, FoxPro, Expression, Office, QuickBooks… it’s really surprising how little commercial software I actually still use today – so much has migrated to the Web these days that there’s preciously little left on the computer.
Stickering – I’m a slacker
Look at this – isn’t that just a sad state of affairs?

Clearly, I’ve got work to do…
Summary on the Dell
It’s been two weeks with the new Dell XPS 15 and overall I’m happy with the new machine. It still feels like a blazing fast machine especially now with the SSD drive in it and I’m finally at a place where I think everything I need is actually installed and I can just use my machine without constantly thinking I’m missing something.
The machine works very well and I haven’t had any odd issues or failures. The machine runs cool and the fan rarely fires up, even when running in full power mode. I’m still tweaking with the monitor configuration, going back and forth between running in High-DPI mode when I have the machine off the desk, but falling back to 1080p when connected with the other two monitors. The good news about that is that non-native 1080p resolution is pretty good and for none-near field viewing it’s just fine as a side monitor as I use it.
As with my last two XPS’s the hardware feels solid. I know a lot of people who complain about Dell hardware, but I’ve always had good luck with the mid to high end Dell hardware. I think it’s probably the cheapo stuff that breaks and for that I can only say you get what you pay for (I have similar issues with a cheap Lenovo I use for travel).
The main down votes are for the Dell infrastructure. The Dell Web site is a royal pain to navigate. Driver downloads are a pain with their cryptic driver file names and shitty download manager that doesn’t work. I still have not been able to retrieve the ‘factory installed software’ because a freakin’ plug-in tries to scan and fails scanning my hardware. If I’m downloading factory software WTF do I need to have my system scanned? The whole Dell site including the Sales site is one big clusterfuck of bad navigation.
Add to that the terrible, terrible customer service during my order process along with the initial ‘screw you’ attitude and I’m not feeling very confident that I’d get even decent service should something go wrong with this machine. Hopefully it won’t come to that though. In the past I’ve had good luck with Dells and I’m hoping my luck will hold out.
So great machine, terrible service is what sums all this up.
Other Posts you might also like